Minecraft Forgeを使ったマルチプレイMOD導入方法を書いていきます。
マルチプレイのサーバーを建てる人のことをホスト、遊びに行く人のことをゲストと呼びます。
MODを使ったマルチプレイはサーバーを建てるホスト側だけでなく、ゲスト側も色々準備が必要です。
MOD導入はややこしいところがあるのでマルチプレイ自体初めてだという人は、一度MOD無しでマルチプレイを試してみてからMOD導入にチャレンジした方が良いと思います。MOD無しでJAR版のマルチプレイができるか確認してみましょう。 → 【Minecraft】マルチプレイの方法・サーバーの建て方 JAR版【Hamachi使用】
入れるMODとバージョンを確認する
まずはどのMODで遊びたいかを確認しましょう。
気を付けないといけないところが 前提MOD と バージョン です。
今回はForgeを使っての説明なので、遊ぶMODの前提MODがForgeでなければ遊べません。Forge以外の前提MODが必要なMODはこの記事の説明では遊べないのでご注意を。前提MODが何になるかはMOD配布のページに記載されていることが多いです。
次にそのMODがマインクラフトのどのバージョンで遊べるか、を確認します。
Minecraftの1.7.10でしか遊べない、とか1.6.2でしか遊べない、などあります。
複数MODを入れる際は当然そのバージョンを合わせなければいけません。当然、ダウンロードするForgeのバージョンも、使用するMinecraftのバージョンもそれらに合わせます。
まずはどのMinecraftのバージョンで遊ぶことになるかを確認しましょう。
ホストの人はサーバーを用意
Minecraft Forgeのダウンロード
まずはMODを入れるための前提MODとなるMinecraft Forgeをダウンロードします。
Forgeを入れれば、サーバーを立ち上げるためのファイルminecraft_serverも同時にダウンロードできます。
Minecraft Forgeのページ説明
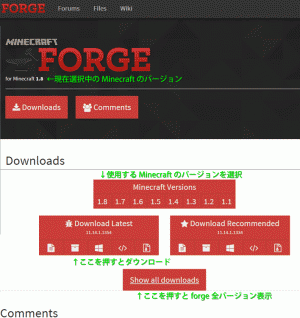 Minecraft Forge公開サイト
Minecraft Forge公開サイト
上記サイトからForgeのダウンロードページへ行きます。
Minecraft Versionsの部分でどのMinecraftのバージョンにForgeを入れたいかを選びます。
現在どのバージョンのダウンロードページにいるかはForgeロゴのすぐ下にテキストで書いてあります。
Download Latestの左から二つ目のボタン(触れるとinstallerと出ます)を押すと広告ページを挟み、ダウンロードが開始されます。
※同じMinecraft1.8用のForgeでも、多くのバージョンが存在します。Show all downloadsを押すと全てのバージョンを見ることができます。バージョンによってはMODと相性が悪くMinecraftが起動できないということもあるので、そういった不具合があった場合はここから違うForgeのバージョンを試してみましょう。
ダウンロード前の広告ページについて
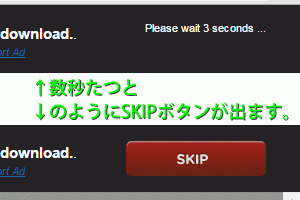 広告ページは右上に残り○秒、とテキストが出ます。それが0になるとSKIPボタンが出ます。SKIPボタンを押すとForgeインストーラーのダウンロード開始です。下手に他の広告などをクリックしてダウンロードしないように気をつけましょう。
広告ページは右上に残り○秒、とテキストが出ます。それが0になるとSKIPボタンが出ます。SKIPボタンを押すとForgeインストーラーのダウンロード開始です。下手に他の広告などをクリックしてダウンロードしないように気をつけましょう。
ダウンロードするファイルには必ず「forge」の文字が入ります。forgeの文字が入っていないものを誤ってダウンロードした場合は開かずに削除しましょう。
Minecraft Forgeのインストール
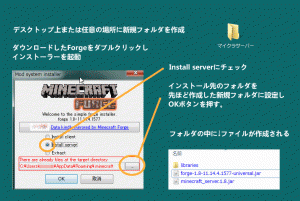 デスクトップかどこかにフォルダを新規作成しておきます。以後このフォルダの中にマルチプレイを行うためのファイルや、セーブデータファイル、MODなどを入れることになります。
デスクトップかどこかにフォルダを新規作成しておきます。以後このフォルダの中にマルチプレイを行うためのファイルや、セーブデータファイル、MODなどを入れることになります。
ダウンロードしたForgeのインストーラーを起動します。
Install server を選択し、インストール先のフォルダを先ほど作成したフォルダに指定し、OKを押します。
これにより、先ほど作成したフォルダに forge-バージョン数-universal.jar というファイルと minecraft_server.バージョン数.jar というファイル+α作成されます。
サーバー起動用ファイルの作成
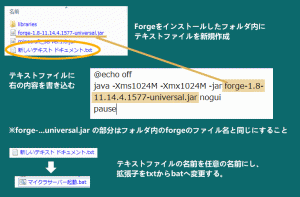 同じフォルダ内にテキストフォルダを新規作成します。
同じフォルダ内にテキストフォルダを新規作成します。
作成したテキストフォルダ内に以下の内容を入力して保存します。
java -Xms1024M -Xmx1024M -jar forge-バージョン数-universal.jar nogui
pause
forge-バージョン数-universal.jarの部分はインストールしたforge-バージョン数-universal.jarファイルと同じ名前にしてください。
保存したテキストファイルの名前を適当にわかりやすいものへと変え、(この記事ではマイクラサーバー起動とします)拡張子を.batに変えます。
拡張子の変え方がわからないという人はこちらの記事の途中に書いているので読んでください。 → ちょいと横道・パソコン豆知識 拡張子の変え方
作成した batファイルをダブルクリックで起動します。
「’java’ は、内部コマンドまたは外部コマンド、操作可能なプログラムまたはバッチ ファイルとして認識されていません。」
といった表記が出た場合は .bat ファイルの表記の java の部分をフルパスに変更してみましょう。
javaのおいてある場所は環境によって違うと思います。
スタート → コンピューター → ローカルディスク(C:) → Program files または Program files (x86)
の中に Java というフォルダが大体あると思います。更にそのフォルダの中へ → 次に出てきたフォルダ(恐らくjavaのバージョン名)の中 → bin
と開いていくと java.exe というファイルがその中にあると思います。
java.exeを右クリック → プロパティ → 場所の部分にそのjava.exeのあるフォルダのパスが記載されているのでそれをコピーします。これだけだとbinで止まっていると思うのでbinの最後に ¥java.exe と書きます。
そんなわけで私の場合は
“C:¥Program Files (x86)¥Java¥jre1.8.0_45¥bin¥java.exe” -Xms1024M -Xmx1024M -jar forge-バージョン数-universal.jar nogui
pause
私の場合「jre1.8.0_45」となっていますが、大体の人は「jre8」だと思います。
Ver1.7.10以降のバージョンはここで一つ行程が増えます。
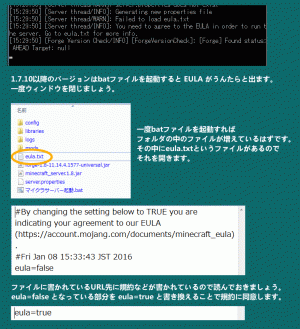 Ver1.7.10以降はbatファイルを起動すると黒いウィンドウに You need to agree to the EULA in order to run the server. といった内容が表示されます。一度ウィンドウを閉じましょう。
Ver1.7.10以降はbatファイルを起動すると黒いウィンドウに You need to agree to the EULA in order to run the server. といった内容が表示されます。一度ウィンドウを閉じましょう。
batファイルを一度起動していると同じフォルダ内にeula.txtというファイルがいくつかのファイルと一緒に作成されます。
このテキストファイルは利用規約のようなものです。ファイルを開き、テキストフォルダ内に記載されているURL先の内容を読み、それに同意する必要があります。同意する場合はテキストフォルダのeula=の部分がfalseになっているのでtrueに変え、保存します。
同意できていることでminecraft_serverを起動することができます。同意されていないと起動できません。
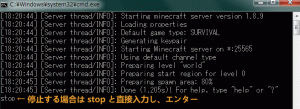 サーバーが起動されれば何やら黒いウィンドウが開きhelpだのなんだの出ます。これが開いている=サーバーが建てられている、ということになります。
サーバーが起動されれば何やら黒いウィンドウが開きhelpだのなんだの出ます。これが開いている=サーバーが建てられている、ということになります。
サーバーを停止する場合はこの黒いウィンドウに直接「stop」と書き込みエンターキーを押すことでサーバーを停止することができます。
以上でForgeを使ったサーバー起動の方は完了です。
ホスト・ゲストとも LogMeIn Hamachi を用意
MODとは関係なく、マルチプレイを行うための工程です。他のマルチプレイのやり方の記事と内容同じなので既に読んでる人は飛ばしてください。
LogMeIn Hamachi をダウンロードしクライアント登録をする
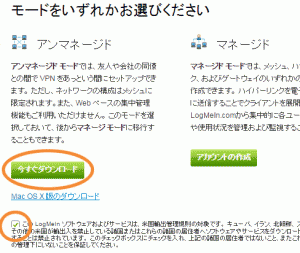 LogMeIn Hamachi ダウンロードページへ
LogMeIn Hamachi ダウンロードページへ
ページ下部の軽い規約に同意のチェックを入れた後、アンマネージド側の「今すぐダウンロード」からダウンロード、実行、インストールします。
LogMeIn Hamachiを起動し、電源ボタンをクリック。クライアント登録をします。
クライアント名を記入し、createを押すと作られます。クライアント名は自分の名前みたいなものです。
ホストが新規ネットワークの作成
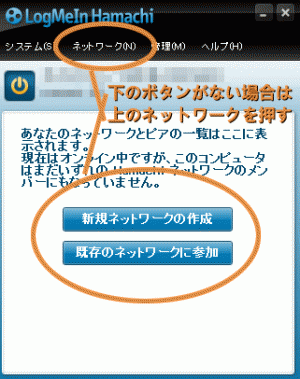 登録後に出る 新規ネットワーク作成 のボタンを押します。(ボタンが出ていない人はウィンドウ上部の「ネットワーク」のところを押せば出てきます)
登録後に出る 新規ネットワーク作成 のボタンを押します。(ボタンが出ていない人はウィンドウ上部の「ネットワーク」のところを押せば出てきます)
ネットワークIDとパスワードを適当に決めて作成。
あとはそのIDとパスワードをゲストの人に教えてあげるだけです。
ゲストはホストが作った既存ネットワークに参加
登録後に出る 既存のネットワークに参加 のボタンを押します。(ボタンが出ていない人はウィンドウ上部の「ネットワーク」のところを押せば出てきます)
ホストに教えてもらったネットワークIDとパスワードを入力します。
ホストがIPを確認し、ゲストに教える
 LogMeIn Hamachiの電源ボタン右にある数字 IP を右クリックし IPv4アドレスをコピーを選択。そのコピーしたIPをチャットか何かでゲストに教えてあげましょう。
LogMeIn Hamachiの電源ボタン右にある数字 IP を右クリックし IPv4アドレスをコピーを選択。そのコピーしたIPをチャットか何かでゲストに教えてあげましょう。
以上でLogMeIn Hamachiの準備はOKです。
Minecraftでマルチプレイサーバーの追加をしてログイン
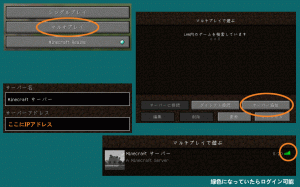 ホストは minecraft_server を起動したままにし、ホストもゲストも LogMeIn Hamachi が起動している状態でマインクラフトを起動。
ホストは minecraft_server を起動したままにし、ホストもゲストも LogMeIn Hamachi が起動している状態でマインクラフトを起動。
タイトル画面でマルチプレイを選択し、サーバーの追加
サーバー名とサーバーアドレスを入力します。サーバー名は自分のわかりやすい名前を適当に。サーバーアドレスの方に先ほどホストが確認したIPを入力し完了。
無事うまくいっていればワールドの選択ができるようになっていると思います。
ここまでで、Forgeを導入したマルチプレイのやり方は大丈夫だと思います。
では、実際にMODを導入してみましょう。
MODを入れる
ホスト・ゲストとも、クライアント側にForgeを入れる
MODの多くはクライアントとサーバー、両方にMODを入れないといけません。
時にはサーバー側にだけ入れる、クライアント側だけに入れるといったものもあります。MOD配布ページに書かれていることもあるので読んでおきましょう。書いてなかったら実際試して覚えましょう。
そんなわけで、現在サーバーにのみForgeを入れた状態ですので、クライアントの方にもForgeを入れましょう。
Forgeの導入方法はこちらの記事に書いています。 → 【Minecraft】MOD導入方法 Minecraft Forge使用 ver1.8 エラーが出た場合の対処法も
バージョンはサーバー用にダウンロードしたForgeと合わせましょう。
modsフォルダに実際にMODを入れる
クライアント側のmodsフォルダは上記記事に書いてある場所です。
サーバー側のmodsフォルダはbatファイルと同じ場所に一度でもbatファイルを起動していれば作られていると思います。
あとはそのmodsフォルダに使用したいMODファイルを放り込むだけです。
※設定などがあるMODは、クライアントとサーバー、ともにまったく同じ設定にしておかなければ起動できなくなったりします。
以上でMOD導入してのマルチプレイが可能となるはずです。
ただ、MODのバージョンの組み合わせによっては相性が悪くて起動しなかったりといったことが非常に頻繁に起こります。まずはシングルプレイでMODの動作確認を行ってからマルチプレイに移るのがおすすめです。
私はOptiFineとForgeの相性が悪くて何回もバージョン変更して……なんてことをよくやりました。
ちなみにOptiFineはサーバー側に入れなくてもいい(入れたらむしろ起動しない)MODの一つです。
実例:木こりMODを入れてみる
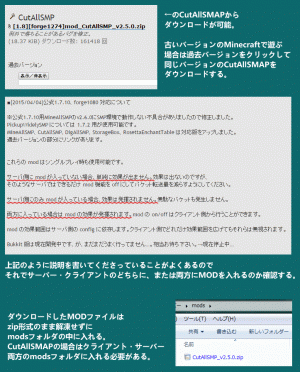 木を一括破壊できる有名な便利MOD、木こりMODの導入を試してみましょう。
木を一括破壊できる有名な便利MOD、木こりMODの導入を試してみましょう。
まずはMODを手に入れます。
[1.8][SMP]一括破壊系MOD+α
上記サイトに様々な便利MODが掲載されています。その中の CutAllSMP が木こりMODに当たります。
これを使用したいバージョンのものを選びダウンロードしましょう。
尚、ページの最初の方に説明書きがあります。マルチで使用するにはサーバー・クライアント両方に入れないといけないことも記載してあります。
ダウンロードしたZIPファイルを解凍せずにそのままサーバー・クライアント両方のMODフォルダに入れます
以上でMODの導入は終了です。
configについて
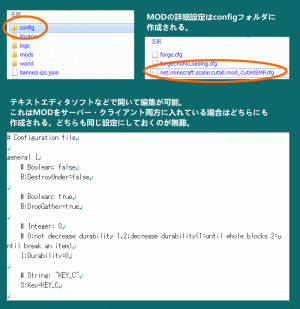 一度MODを入れてマインクラフトを起動するとconfigファイルが作成されます。configファイルはmodsフォルダと同じ階層にあるconfigフォルダ内に入っています。
一度MODを入れてマインクラフトを起動するとconfigファイルが作成されます。configファイルはmodsフォルダと同じ階層にあるconfigフォルダ内に入っています。
その中の net.minecraft.scalar.cutall.mod_CutAllSMP.cfg が木こりMODCutAllSMAPの設定ファイルです。
テキストエディタソフトで編集することで、葉っぱも一括で破壊するなど、細かい設定の編集が可能です。
このconfigファイルもサーバーとクライアント両方に存在します。両方同じ設定にしておくのが無難でしょう。サーバーとクライアントで同じ設定にしなかった場合、MODの機能を実行したときにMinecraftが強制停止することがあります。
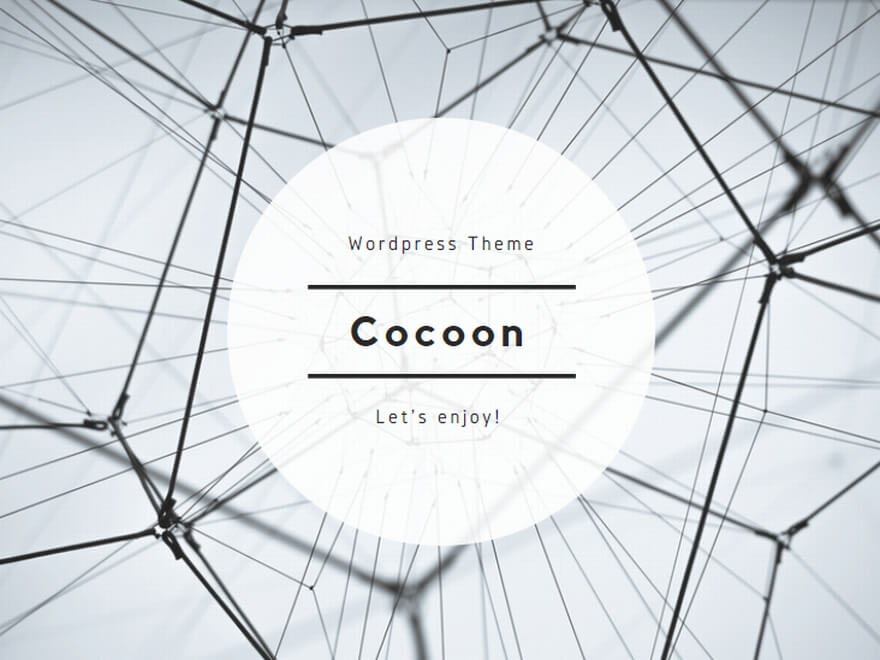
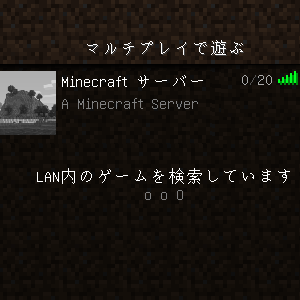
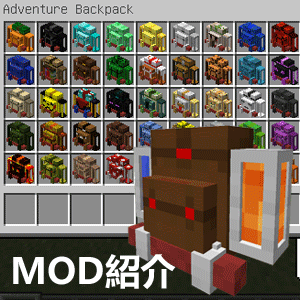
コメント