MinecraftにForgeを使ってMODを導入する方法のメモです。バージョンは1.8です。
場合によってはエラーが出ることがあり、それで悩まされたこともあったのでその点についても記載します。
MODとは何か
マインクラフトにはMODと呼ばれるゲームを改造し、ゲーム機能を拡張することのできるデータが数多く存在します。
これらは第三者により作られており、公式ではサポートされていません。自己責任で遊びましょうってやつです。MODで遊ぶ前にはminecraftのバックアップを取っておきましょう。データが破損する場合があります。
有名なMODでは、光や影、水の描写をリアルにする影MODと呼ばれるものから、木を1ブロック分破壊するとその木が全て伐採できる木こりMODと呼ばれるものなどがあります。
このように、描写を綺麗にするものから、便利にするもの、アイテムやレシピを増やすものなど、様々なMODが存在します。
バニラ(MOD等を入れていない素のMinecraft)に飽きが来たらMODに手を出せば、また新たなマインクラフトの世界を楽しめます。
MODの導入方法は色々あります。
さて、MODを使って遊ぶには第三者が公開しているMODをダウンロードして導入するのですが、その導入方法は沢山あるようです。
その中でも今回はMinecraft Forgeを使用した導入方法を書きます。
Forgeとは、MODを導入するためのMOD、前提MODです。多くのMODがForgeの導入を前提としています。反対に、Forgeを前提としていないMODは動かないと見たほうが良いです。前提としているかどうかはMODが配布されている各々のページの説明文を読みましょう。
Minecraft Forgeのダウンロード
Minecraft Forgeのページ説明
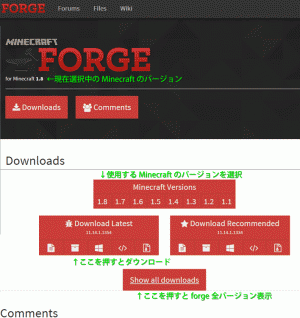 Minecraft Forge公開サイト
Minecraft Forge公開サイト
上記サイトからForgeのダウンロードページへ行きます。
Minecraft Versionsの部分でどのMinecraftのバージョンにForgeを入れたいかを選びます。
初期は現在Ver 1.8になっていますので、MinecraftのVer 1.8用のForgeをダウンロードされる方は何もボタンを押さなくても大丈夫です。
現在どのバージョンのダウンロードページにいるかはForgeロゴのすぐ下にテキストで書いてあります。
Download Latestの左から二つ目のボタン(触れるとinstallerと出ます)を押すと広告ページを挟み、ダウンロードが開始されます。
ダウンロード前の広告ページについて
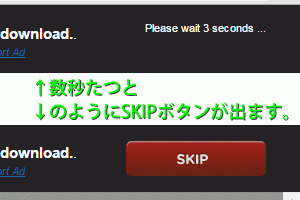 広告ページは右上に残り○秒、とテキストが出ます。それが0になるとSKIPボタンが出ます。SKIPボタンを押すとForgeインストーラーのダウンロード開始です。下手に他の広告などをクリックしてダウンロードしないように気をつけましょう。
広告ページは右上に残り○秒、とテキストが出ます。それが0になるとSKIPボタンが出ます。SKIPボタンを押すとForgeインストーラーのダウンロード開始です。下手に他の広告などをクリックしてダウンロードしないように気をつけましょう。
ダウンロードするファイルには必ず「forge」の文字が入ります。forgeの文字が入っていないものを誤ってダウンロードした場合は開かずに削除しましょう。
Minecraft Forgeのインストール
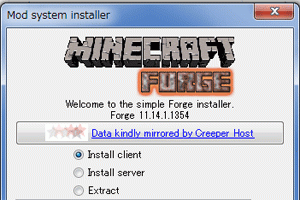 ダウンロードしたForgeのインストーラーをダブルクリックするとインストーラーが起動します。
ダウンロードしたForgeのインストーラーをダブルクリックするとインストーラーが起動します。
ダブルクリックしてもインストーラーを開けない(このファイルは開けません等と出る)場合、パソコンにJAVAがインストールされていないか、.jarの拡張子を開く既定のプログラムがJAVA以外の何かになっている可能性があります。JAVAをインストールするかJAVAでファイルを開くようにしましょう。
JAVAのダウンロード・インストール
Windows版Javaのダウンロードサイト
赤いボタンの「無料JAVAダウンロード」を押し、その後「同意してダウンロードを開始」を押します。JAVAをインストールするインストーラーがダウロードされますのでダブルクリックして実行し、インストールをします。
途中で違うプログラムのインストール提案がでますが、(Askとかいうもの)不要ですのでチェックを外して構いません。
.jarファイルをJAVAで開く
ダウンロードしたforgeのインストーラー(forge-●●●-installer.jar)を右クリックしてプログラムから開くを押して「Java(TM)Platfom SE binary」を選択します。
無事、インストーラーが起動すると「Mod system installer」というウィンドウが開きます。
「Install client」が選択されている状態のまま「OK」を押しましょう。インストールが開始されます。
Forgeエラーについて「You need to run the version 1.8 manually at least once」
インストーラーの「OK」ボタンを押した際、「You need to run the version 1.8 manually at least once」というエラーが出た場合の対処法。
これはマインクラフトでVer1.8を一度も起動しなかった場合に起こるエラーです。Ver1.8.3で起動していてもVer1.8を一度でも起動しないとエラーは起こります。
一度インストーラーを閉じてマインクラフトを起動しましょう。
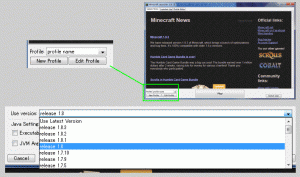 マインクラフトのランチャーで「Edit Profile」または「New Profile」を押します。
マインクラフトのランチャーで「Edit Profile」または「New Profile」を押します。
エディターウィンドウがでますので、その中から「Use version」という項目をクリックすると、マインクラフトの過去のバージョンを選べるようになります。ここから「release 1.8」を選び、「Save Profile」を押します。
先ほどVer1.8を選択したProfileを選択し、Playします。ゲームのタイトル画面まで行けば大丈夫です。マインクラフトを終了し、再度Forgeのインストールを試しましょう。
Completeというウィンドウが出ればForgeのインストールは完了です。
ForgeのProfile設定について
インストール完了後、マインクラフトのランチャーを起動させるとProfileに「Forge」というProfile Nameが追加されています。このProfileで遊べばForgeが導入された状態のマインクラフトをプレイできます。
「Edit Profile」を押してみると、Use versionが「1.8-Forge●●●」になっています。これが選択されているとForgeが入ったMinecraft Ver1.8で遊べるってことです。
ちなみに、Profile名は自分のわかりやすい名前に変更しても構いません。
また、Forgeの使用未使用に関わらずですが、Profile EditorのGame Directoryにチェックを入れ、フォルダを選択しておくことで、このProfile関連の保存データがまとめて指定のフォルダに保存されるようになります。(MODを入れるフォルダ、スクリーンショット、セーブデータ等)指定がない場合大本のフォルダに保存されますのでMODによって遊ぶバージョンを変えるなどといったごちゃごちゃした遊び方をする場合はProfile毎にGame Directoryを設定した方が良いです。
MODを実際に入れてみよう
modsフォルダの作成と作成場所
一度Forgeを導入した状態のマインクラフトを起動するとmodsフォルダが作られます。modsフォルダはGame Directoryで設定した場所に、設定していない場合は「.minecraft」フォルダ内にできています。
「.minecraft」フォルダの場所が見つからない場合は「%appdata%」で検索してみましょう。
ダウンロードしたMODをForgeを使って導入
今回は試しに木こりMODと呼ばれるMODを入れてみます。
[1.8][SMP]一括破壊系MOD+α
上記リンクに様々なMODが紹介されています。その中の「CutAllSMP」が木を一気に破壊できるMODになります。これをダウンロードしたら、ダウンロードした圧縮形式のままmodsフォルダに入れます。(解凍不要)
以上でMODの導入は完了です。Forgeさえ入れてしまえば割と簡単なんです。
注意点
ForgeのバージョンとMODのバージョンによってはマインクラフトが開けないといった不具合が起きたりします。
MOD開発元のページに、Forgeのどのバージョンで動作テストをしているかなど書かれている場合がありますので、うまくいかない場合はForgeのバージョンを変えるなりしてみましょう。
Ver1.8のForgeの中にも様々なバージョンがあります。installerボタンを押すと最新のものがダウンロードされてしまいますので、過去のバージョンを使う場合は「Show all downloads」を押しましょう。今までのバージョンがすべて表示されます。
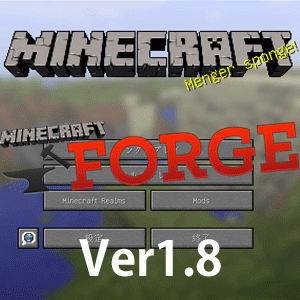
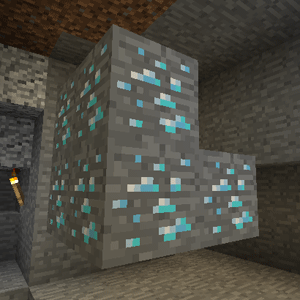
コメント