マインクラフトをマルチプレイで遊ぶためのサーバーの建て方について書いていきます。
大まかな手順
用意するもの
一緒に遊ぶ友達
自分と友達分のアカウント(誰かひとりのアカウントがあればいいってわけじゃない悲しみ。人数分のアカウントが必要です。みんなMinecraft買おうぜ!)
前もって決めておくこと
誰がホストになるか決めましょう。歌舞伎町に行けというわけではありません。マルチプレイをするにはサーバーを建てる人が必要になります。その人のことをホストと呼びます。そのホストの人が建ち上げたサーバーに遊びに行く人のことをゲストと呼びます。
ホストの人がサーバーを立ち上げる為にいろいろ準備し、そのマルチプレイのセーブデータを管理することになります。ホストの人がサーバーを立ち上げていないと、ゲストはそのワールドで遊ぶことはできません。
そこそこ重くもなりますので、パソコンのスペックが良い人、より長くサーバーを建てていられる人をホストにすると良いでしょう。
マルチプレイ最初の手順
- ホスト、ゲストともにMincraftをダウンロードし、遊ぶバージョンを前もって決め、合わせておく。
- ホストの人がMinecraftのサーバー起動用ファイルをダウンロードし設定する。← JAR版の難関
- ホスト、ゲストともにLogMeIn Hamachiをダウンロードする。
- ホストがLogMeIn Hamachiに新規ネットワークを立ち上げ、ゲストがLogMeIn Hamachiのホストが作ったネットワークに参加する。
- ホストがMinecraftのサーバー起動用ファイルを立ち上げる。
- ホスト、ゲストともにMinecraftを立ち上げマルチプレイを選択し、IPを入力しログイン。
一度作って以降、続けて遊ぶ際の手順
- ホスト・ゲストともにLogMeIn Hamachiを起動させておく。最初に作ったネットワークにしっかり参加できていることを確認しておくこと。(基本入ったままになるはず)
- ホストがMinecraftのサーバー起動用ファイルを立ち上げる。
- ホスト・ゲスト共にMinecraftを立ち上げマルチプレイを選択しログイン
といった感じになります。ホスト大変ですね。ホストは上記手順以外にもセーブデータが壊れてしまったときようにバックアップを取ったりと地味に面倒です。
では、一番の難関であるMinecraftのサーバー起動用ファイルをダウンロードし設定する、へ進みましょう。ゲストの人は必要ないのでホストが四苦八苦するところを笑って眺めましょう。
ホストの人は minecraft_server を起動できるようにする
公式サイトから minecraft_server をダウンロードする。
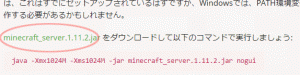 Minecraft公式サイトダウンロードページ
Minecraft公式サイトダウンロードページ
minecraft_server.○.○.○.jar をダウンロードします。(○の部分にはバージョンの数値が入ります。)
過去のバージョンをダウンロードするには
minecraft_serverにもバージョンがあります。遊ぶMinecraftのバージョンと同じバージョンのサーバーを使わなければマルチプレイができません。
公式サイトのリンクは最新のバージョンのものしかありませんが、URLのバージョンの数値を変更すれば過去のバージョンをダウンロード可能です。古いバージョンで遊びたい場合は同じバージョンの minecraft_server をダウンロードしましょう。
例えば、下記が現在最新のバージョンのURLアドレスですが、これの1.8.9の部分を1.7.10にすることで1.7.10のminecraft_serverをダウンロードできます。
https://s3.amazonaws.com/Minecraft.Download/versions/1.8.9/minecraft_server.1.8.9.jar
上記のURLをこう変える。※書き換える場所は二か所。
https://s3.amazonaws.com/Minecraft.Download/versions/1.7.10/minecraft_server.1.7.10.jar
ちょいと横道・パソコン豆知識 拡張子の変え方
jar版を起動させるにはファイルの拡張子変更ができなければなりません。
やり方知っているという方は読まなくて大丈夫です。
何のことかわからないという方は前もってここで説明しておきますので読んでみてください。
拡張子とは
まず、拡張子とはファイルの種類のようなもので、ファイル名の最後についています。
例えば画像であれば .gif や .jpg 音楽であれば .mp3 テキストファイルであれば .txt などがあります。
拡張子を目印にそのファイルをどのソフトウェアで開くか、をパソコンは決めています。もともとは.gifの拡張子だった画像ファイルも、拡張子を.txtに変えられてしまっては画像として見ることができなくなったりします。
拡張子はファイル名の最後についている、と言いましたが、もしかしたらそれすらピンとこない人がいるかもしれません。何故なら、よく使われる拡張子はデフォルトではファイル名に表示されないようになっているからです。
拡張子がファイル名に表示されていなければ変更することもできません。まずはフォルダーオプションから拡張子が表示されるように設定を変更しましょう。
拡張子を表示する方法
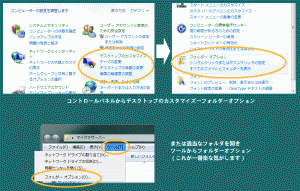 スタート→コントロールパネル(表示方法カテゴリ)→デスクトップのカスタマイズ→フォルダーオプション
スタート→コントロールパネル(表示方法カテゴリ)→デスクトップのカスタマイズ→フォルダーオプション
と開くことで、フォルダーオプション設定画面を開くことができます。
コントロールパネルを開かずとも、何か適当なフォルダを開き、そのツール画面からフォルダーオプションに行くことも可能です。
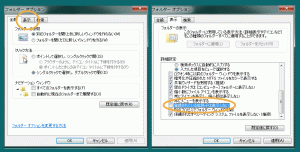 タブを「表示」に変更し、ウィンドウ中部の詳細設定の下から3つ目、「登録されている拡張子は表示しない」のチェックを外し、OKボタンを押します。
タブを「表示」に変更し、ウィンドウ中部の詳細設定の下から3つ目、「登録されている拡張子は表示しない」のチェックを外し、OKボタンを押します。
こうすることで、今までテキストファイルや画像ファイルに拡張子など一切なかったのが拡張子付きで表示されるようになっているはずです。
拡張子を変更してみる
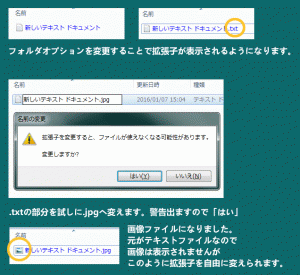 ファイル名に拡張子が表示されてさえいれば、あとはもう簡単です。
ファイル名に拡張子が表示されてさえいれば、あとはもう簡単です。
ファイル名の変更をすれば、ファイル名と同じように拡張子の部分も好きに書き換えることができるようになっています。
適当なテキストファイルを作成し、その拡張子をtxtからjpgへと変えてみましょう。テキストファイルとしてではなく、画像ファイルとして開かれるようになると思います。(中身がないので画像は一切出ませんが)
以上が拡張子変更の方法です。
※minecraft_server.jarファイルをダウンロードしたとき、何故か拡張子が.zipへと変わっていることがあります。この場合はあわてず騒がず拡張子をzipからjarへ書き換えてしまいましょう。
jar版の起動方法
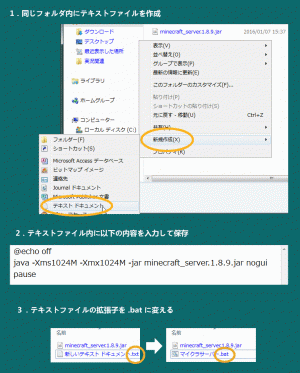 デスクトップかどこかにフォルダを新規作成し、その中にダウンロードしてきたminecraft_server.jarファイルを入れましょう。
デスクトップかどこかにフォルダを新規作成し、その中にダウンロードしてきたminecraft_server.jarファイルを入れましょう。
minecraft_server.jarファイルの拡張子がjarではなkzipになっていた場合は拡張子をjarに変更します。
同じフォルダ内にテキストファイルを新規作成します。
フォルダ内を右クリック→新規作成→テキストドキュメント で作成するのが楽です。
作成したテキストファイル内に以下の内容を入力し、保存します。
java -Xms1024M -Xmx1024M -jar minecraft_server.○.○.○.jar nogui
pause
minecraft_server.○.○.○.jarの部分はダウンロードしてきたminecraft_serverファイルの名前と同じにします。
テキストファイルの名前を任意の名前に変更し、拡張子を.batにします。
作成したこの.batファイルをダブルクリックして起動することでサーバーを立ち上げることができるようになります。
この記事では適当に「マイクラサーバー.bat」としました。
出来上がった マイクラサーバー.bat ファイルをダブルクリックして起動してみましょう。
「’java’ は、内部コマンドまたは外部コマンド、操作可能なプログラムまたはバッチ ファイルとして認識されていません。」
といった表記が出た場合は .bat ファイルの表記の java の部分をフルパスに変更してみましょう。
javaのおいてある場所は環境によって違うと思います。
スタート → コンピューター → ローカルディスク(C:) → Program files または Program files (x86)
の中に Java というフォルダが大体あると思います。更にそのフォルダの中へ → 次に出てきたフォルダ(恐らくjavaのバージョン名)の中 → bin
と開いていくと java.exe というファイルがその中にあると思います。
java.exeを右クリック → プロパティ → 場所の部分にそのjava.exeのあるフォルダのパスが記載されているのでそれをコピーします。これだけだとbinで止まっていると思うのでbinの最後に ¥java.exe と書きます。
そんなわけで私の場合は
“C:¥Program Files (x86)¥Java¥jre1.8.0_45¥bin¥java.exe” -Xms1024M -Xmx1024M -jar minecraft_server.○.○.○.jar nogui
pause
私の場合「jre1.8.0_45」となっていますが、大体の人は「jre8」だと思います。
Ver1.7.10以降のバージョンはここで一つ行程が増えます。
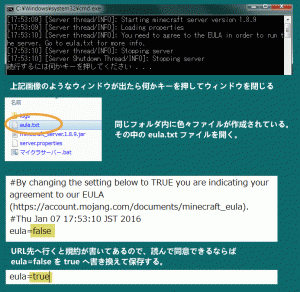 Ver1.7.10以降はbatファイルを起動すると黒いウィンドウに You need to agree to the EULA in order to run the server. といった内容が表示され、続行するには何かキーを押してください…と出ます。何かしらキーを押して一度ウィンドウを閉じましょう。
Ver1.7.10以降はbatファイルを起動すると黒いウィンドウに You need to agree to the EULA in order to run the server. といった内容が表示され、続行するには何かキーを押してください…と出ます。何かしらキーを押して一度ウィンドウを閉じましょう。
batファイルを一度起動していると同じフォルダ内にeula.txtというファイルがいくつかのファイルと一緒に作成されます。
このテキストファイルは利用規約のようなものです。ファイルを開き、テキストフォルダ内に記載されているURL先の内容を読み、それに同意する必要があります。同意する場合はテキストフォルダのeula=の部分がfalseになっているのでtrueに変え、保存します。
同意できていることでminecraft_serverを起動することができます。同意されていないと起動できません。
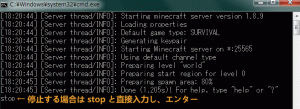 サーバーが起動されれば何やら黒いウィンドウが開きhelpだのなんだの出ます。これが開いている=サーバーが建てられている、ということになります。
サーバーが起動されれば何やら黒いウィンドウが開きhelpだのなんだの出ます。これが開いている=サーバーが建てられている、ということになります。
サーバーを停止する場合はこの黒いウィンドウに直接「stop」と書き込みエンターキーを押すことでサーバーを停止することができます。
以上でMinecraft_serverの方は準備完了です。
ホスト・ゲストとも LogMeIn Hamachi を用意
LogMeIn Hamachi をダウンロードしクライアント登録をする
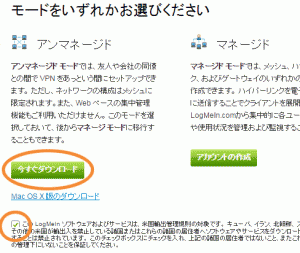 LogMeIn Hamachi ダウンロードページへ
LogMeIn Hamachi ダウンロードページへ
ページ下部の軽い規約に同意のチェックを入れた後、アンマネージド側の「今すぐダウンロード」からダウンロード、実行、インストールします。
LogMeIn Hamachiを起動し、電源ボタンをクリック。クライアント登録をします。
クライアント名を記入し、createを押すと作られます。クライアント名は自分の名前みたいなものです。
ホストが新規ネットワークの作成
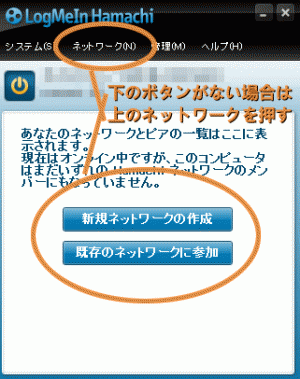 登録後に出る 新規ネットワーク作成 のボタンを押します。(ボタンが出ていない人はウィンドウ上部の「ネットワーク」のところを押せば出てきます)
登録後に出る 新規ネットワーク作成 のボタンを押します。(ボタンが出ていない人はウィンドウ上部の「ネットワーク」のところを押せば出てきます)
ネットワークIDとパスワードを適当に決めて作成。
あとはそのIDとパスワードをゲストの人に教えてあげるだけです。
ゲストはホストが作った既存ネットワークに参加
登録後に出る 既存のネットワークに参加 のボタンを押します。(ボタンが出ていない人はウィンドウ上部の「ネットワーク」のところを押せば出てきます)
ホストに教えてもらったネットワークIDとパスワードを入力します。
ホストがIPを確認し、ゲストに教える
 LogMeIn Hamachiの電源ボタン右にある数字 IP を右クリックし IPv4アドレスをコピーを選択。そのコピーしたIPをチャットか何かでゲストに教えてあげましょう。
LogMeIn Hamachiの電源ボタン右にある数字 IP を右クリックし IPv4アドレスをコピーを選択。そのコピーしたIPをチャットか何かでゲストに教えてあげましょう。
以上でLogMeIn Hamachiの準備はOKです。
Minecraftでマルチプレイサーバーの追加をしてログイン
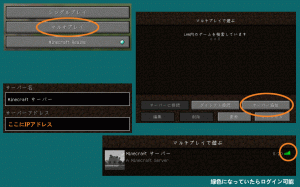 ホストは minecraft_server を起動したままにし、ホストもゲストも LogMeIn Hamachi が起動している状態でマインクラフトを起動。
ホストは minecraft_server を起動したままにし、ホストもゲストも LogMeIn Hamachi が起動している状態でマインクラフトを起動。
タイトル画面でマルチプレイを選択し、サーバーの追加
サーバー名とサーバーアドレスを入力します。サーバー名は自分のわかりやすい名前を適当に。サーバーアドレスの方に先ほどホストが確認したIPを入力し完了。
無事うまくいっていればワールドの選択ができるようになっていると思います。
これでホストとゲストが同じワールドに入ってご対面できるはず。楽しんでいってね!
ホストはセーブデータのバックアップはこまめに取っておこう
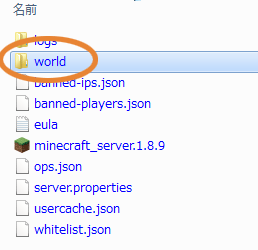 一度でも立ち上げたマルチプレイサーバーのワールドで遊ぶと minecraft_server と同じフォルダにセーブデータなどが作成されます。
一度でも立ち上げたマルチプレイサーバーのワールドで遊ぶと minecraft_server と同じフォルダにセーブデータなどが作成されます。
stopを記入せずに思わぬ事故で突如サーバーが切れてしまったり、パソコンが強制終了してしまうとセーブデータがバグってまともにプレイできなくなったりします。
ホストの人は念のためにちょくちょくセーブデータのバックアップを取っておきましょう。
worldというフォルダを丸々どこかへコピーして保存しておくだけで大丈夫です。
マルチプレイがうまくできない時にチェックすべきこと
- クライアントのバージョンとサーバーのバージョンが同じか確認する。(クライアントがVer1.8に対しサーバーがVer1.7.10といった場合は入れない)
- サーバーがしっかり立ち上がっているか確認する。(黒い画面の一番下が「続行するには何かキーを押してください…」の状態では立ち上げれていない)
- MODを入れている場合、サーバーのMODの設定とクライアントのMODの設定が同じか確認する。(設定が違うとプレイ中落とされたりもする。そもそもうまくいかない場合はまずMODを抜きで一度試してみると良い)
- アンチウイルスソフトの設定を確認する。(LogMeInHamachiはアンチウイルスソフトのファイアーウォールに引っかかりやすい)
- LogMeInHamachiに問題がないか確認する。(下記補足参照)
- 一度全部ファイルを消して、1からやり直してみる。(思わぬ凡ミスがあって1からやってみたら何故かうまくいった、なんてことも稀にある。/体験談)
LogMeInHamachi補足
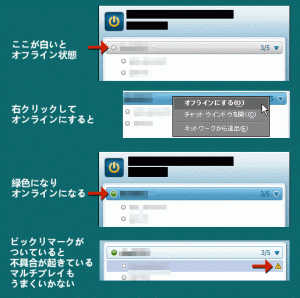 ネットワークIDの隣の丸いアイコンが白色の場合、オフライン状態になっています。この状態では接続できていないのでマルチプレイもできません。
ネットワークIDの隣の丸いアイコンが白色の場合、オフライン状態になっています。この状態では接続できていないのでマルチプレイもできません。
ホスト側はネットワークIDを右クリックし、「オンラインにする」をクリックしましょう。丸いアイコンが緑色へと色が変わるはずです。緑色になっていればオンライン状態でLogMeInHamachiはしっかり接続ができています。
同じように、ゲストIDの隣の丸いアイコンが白ければ、それはゲストがオフライン状態だということです。この場合、ゲストはLogMeInHamachiに接続できていないのでゲストはマルチプレイに参加することができません。オンラインになっている人のみ参加できます。
時々、LogMeInHamachiにビックリマークがついていることがあります。
クリックしてみると「ネットワークアダプターエラー」だのなんだの書いてあります。
この状態ではマインクラフトのマルチサーバーに接続もできません。
ネットワークに参加しているゲストのIDの横にマークがついているのでゲスト側の問題と思いきや、こちら側にも問題がある場合があります。もちろん、ゲストに問題があることもあります。
アンチウイルスソフトにLogMeInHamachiが引っかかっているときもこのマークが出るようですが、実は原因不明のままこのマークが出ることも多々あります。
現に私も、4,5回これを食らっていますが、すべてLogMeInHamachiの再ダウンロードで解決しています。このマークが出てきたときはアンチウイルスソフトの確認をして問題がなかったならば、Hamachiを再ダウンロードしましょう。何度ダウンロードしなおしても直らなかったらPC再起動したり少し時間を空けてから再ダウンロードなどしてみましょう。よくわからぬままに直ったりします。
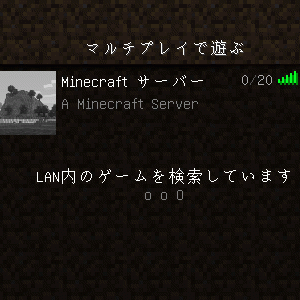
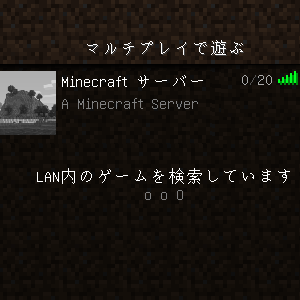
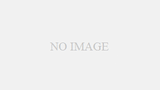
コメント